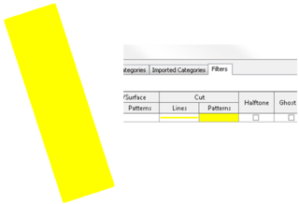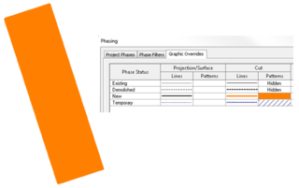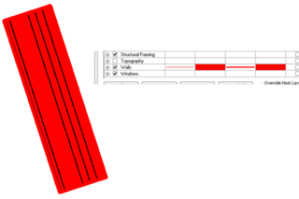Wall Opening AreaAutodesk 12/5/2011
In the process of cost estimation, the area of walls is used to contract external firms. For many companies in many countries, such as Brazil and Germany, the wall area used on this contract do not consider openings smaller than 2 square meters approximate 21.5 square feet, mainly because the extra work required to build the opening is paid by the extra money that came from the material/work not used.
This plug-in calculates the sum of opening areas on each wall and stores the values as two shared parameters on walls. You can specify the maximum area of opening to search on walls.
The command will search on each wall for openings, check ones that are smaller than the specified value, sum all these areas and store the information as the following two Shared Parameters binded to the walls:
Opening Area Smaller Max – Sum all area values smaller than a specific value e.g. 2 square meters;
Opening Area – Sum all opening areas including the above.
When the command is run for the first time, the plugin will create a shared parameter file named “WallOpeningsSharedParam.txt” in the same folder as the plugins .dll module, which is typically %AppData%\Autodesk\Revit\Addins\2013\ADNPlugin-WallOpeningArea.bundle\Contents. This plug-in was written by Augusto Goncalves. It became a Plugin of the Month on Autodesk Labs: http://labs.autodesk.com/utilities/ADN_plugins/. ADN Plugins of the Month are provided with full source code that has been installed with this plug-in. While the code is not needed to make use of the plug-in, it will be useful should you want to understand how the plug-in works or to extend its functionality to meet your specific needs.
via Autodesk Exchange Apps.
Tags: Add-in, Apps, Construction, opening